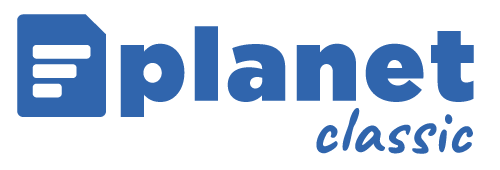Dopo aver generato una fattura nelle consuete modalità, se l’intestatario è un ente comunale (o se esplicitamente richiesto dal cliente) occorre flaggare la voce “Split Payment” in testata di documento.
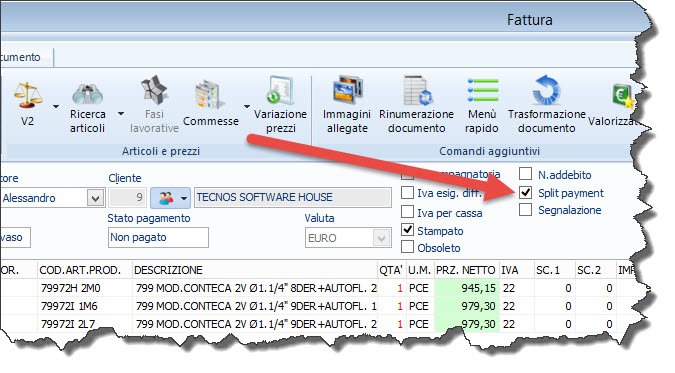
Successivamente occorre verificare che siano presenti le modalità di pagamento di ogni singola scadenza e, in caso non siano presenti, aggiungerle.
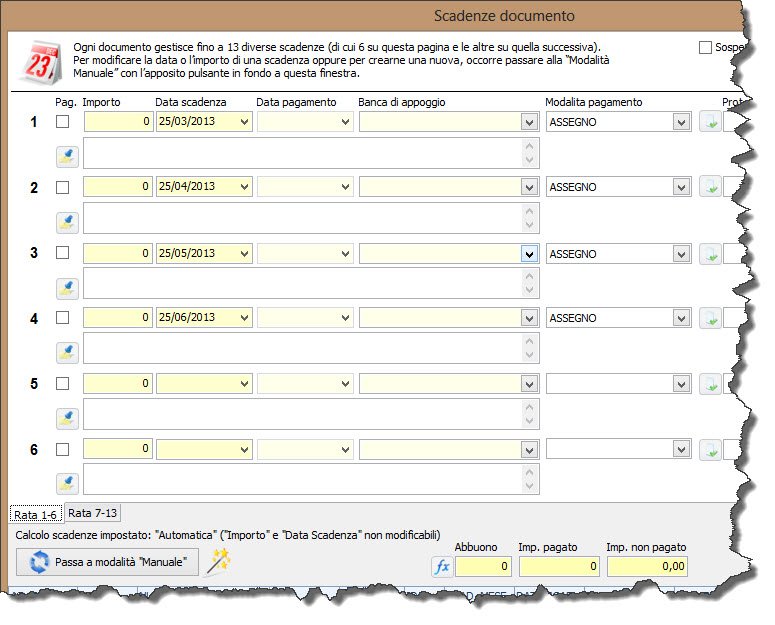
Ad esempio, se in data 3 gennaio viene consegnata della merce al cliente e e la fattura viene creata in data 4 gennaio, nel campo «data operazione» andrà indicata la data del 3 gennaio.

A questo punto, sarà possibile cliccare sul pulsante “Fattura Elettronica”. Si aprirà un menu che consente di scegliere tra varie opzioni. Cliccando sulla prima voce “Dati Fattura Elettronica” sarà possibile indicare (qualora non sia già stato fatto in scheda cliente) il Codice Destinatario e/o l’indirizzo Pec. I campi indicati con l’asterisco sono obbligatori.
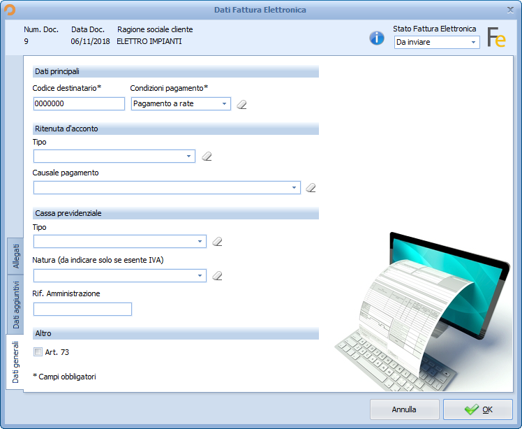
La seconda scheda della schermata “Dati Fattura Elettronica” consente di inserire delle causali aggiuntive (punto 2).
N.B.: la causale principale coincide con la “nota breve” del documento (punto 1)
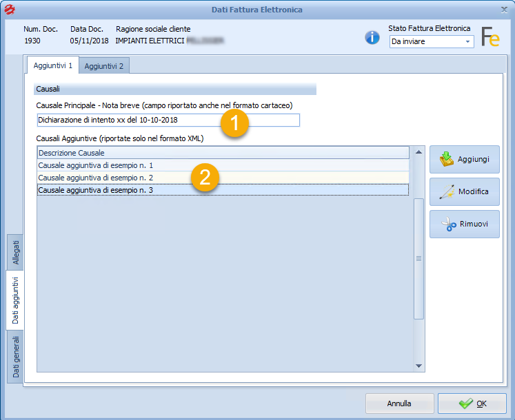
La terza scheda della schermata “Dati Fattura Elettronica” consente di allegare eventuali file esterni al corpo della fattura Xml (ad esempio, il Pdf del DDT).
Dopo aver compilato i campi necessari, premere “Ok”.
Qualora la fattura venga invece creata tramite lo strumento di “trasformazione documenti” o “trasformazione massiva documenti” sarà necessario specificare (in fase di trasformazione dei DDT in fattura) se si tratti di una fattura immediata o differita e, in caso di differita, se la “data operazione” del documento sarà quella dell’ultimo DDT emesso nel mese, oppure l’ultimo giorno del mese.

Una volta generata la fattura (tramite generazione manuale o tramite trasformazione documenti) il passaggio successivo consiste nel generare il file xml della fattura elettronica. Chi si appoggia alla piattaforma di invio di Tecnos può passare al capitolo successivo.
Chi utilzza piattaforme e intermediari di terze parti, continui a leggere.
Bisogna cliccare nuovamente sul pulsante “Fattura Elettronica” all’interno di una fattura (o nella schermata di elenco fatture), e poi su “Genera XML”.
Prima di procedere con la generazione del file Xml è possibile effettuare una verifica di integrità dei dati inseriti, cliccando su “Verifica integrità dai singola fattura”.

Se la verifica darà esito positivo, si aprirà un messaggio di conferma.

Qualora invece l’esito dovesse essere negativo, si aprirà una finestra che riporta i problemi riscontrati.
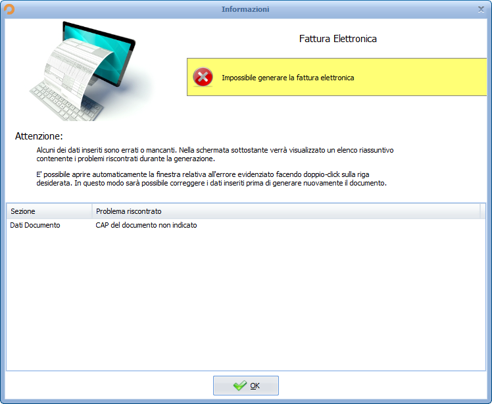
Per generare il file Xml di una singola fattura occorre cliccare sulla voce “Genera Xml singola fattura”.
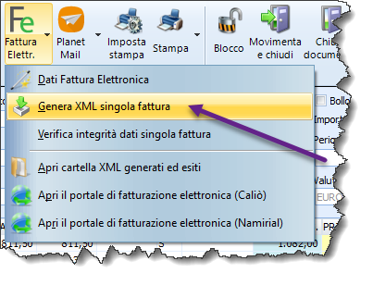
Se i passaggi visti precedentemente sono stati eseguiti in modo corretto, verrà visualizzata la schermata di conferma dell’avvenuta generazione della fattura elettronica e si aprirà una finestra di Windows contenente il file Xml generato.
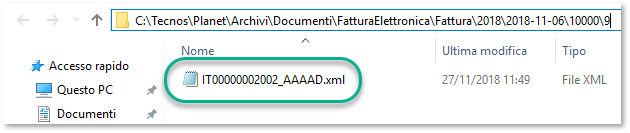
Per generare più file Xml di più fatture contemporaneamente occorre invece cliccare sulla voce “Generazione Xml massiva”.

È possibile “taggare” preventivamente (con la barra spaziatrice) le fatture da convertire in formato xml, oppure selezionarle (da n. a n.) nella schermata successiva.

Se i passaggi visti precedentemente sono stati eseguiti in modo corretto, verrà visualizzata la schermata di conferma dell’avvenuta generazione della fattura elettronica e si aprirà una finestra di Windows contenente il file Xml generato.
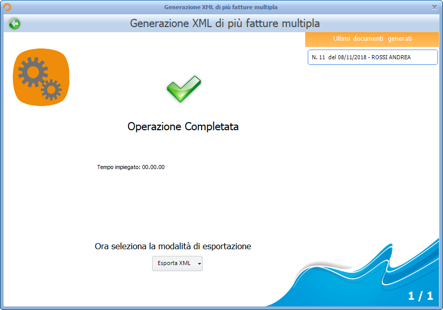
Qualora invece uno o più passaggi tra quelli precedentemente indicati non sia stato eseguito correttamente, verrà visualizzato un messaggio contenete il riepilogo degli errori riscontrati.
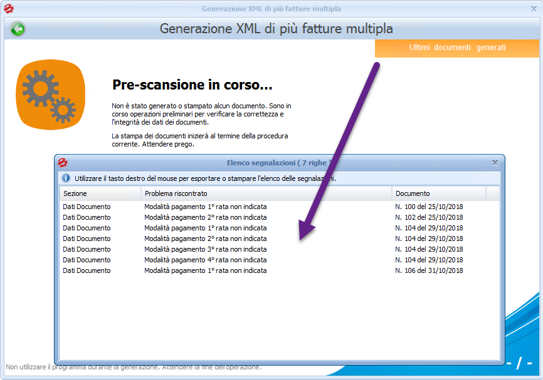
Se a seguito di un errore si deve ripetere la generazione delle fatture, non occorre inserire nuovamente tutti i riferimenti (anno, da numero a numero, etc.), è sufficiente premere il pulsante STORICO e selezionare la voce più recente dall’elenco visualizzato, per ripetere rapidamente la generazione delle fatture elettroniche.
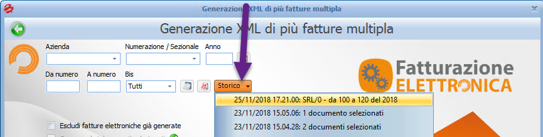
Hai bisogno di aiuto su questo argomento?
Vai al portale di supporto tecnico